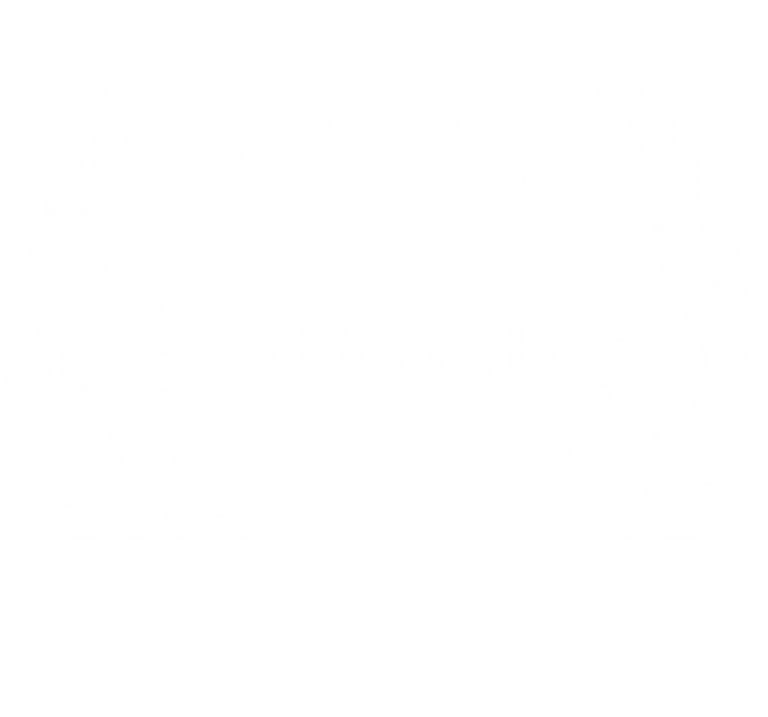The Vocera Platform offers the ability to call by name, group or role from a range of devices including iPhone and Android smartphones, and the Vocera hands-free wearable Badge. Below you will find a list of the top voice commands commonly used by Vocera customers.
Getting Started
| Action | Voice Command (examples in italics) |
| Log in | Say your first and last name in response to the prompt |
| Log out | Log me out |
| Find out who is logged in to the Badge | Who am I? |
| Listen to the Welcome tutorial | Play Welcome tutorial |
| Record your name | Record my name |
| Record, play back, or erase your greeting |
Record my greeting. Play my greeting. Erase my greeting. |
Place Calls
| Action |
Voice Command (examples in italics) |
| Call a Badge User | Call John Smith. |
| Call a group member | Call Tech Support. |
| Place an urgent call to a Badge user.* | Urgently call John Smith. |
| Place an urgent call to a group member* | Urgently call Tech Support. |
| Call a user with a department name.* | Call John Smith in Hardware. |
| Call a user with first name and a department name* | Call Sue in Hardware. |
| Call an address book entry.* | Call Poison Control. |
| Call an outside buddy* | Call My Mom. |
| Call an extension.* | Dial extension 5120. |
| Call a local or long-distance telephone number.* | Dial an outside number. |
| Redial the last phone number.* | Redial number. |
| Send touch tones through a badge. |
1. While on a call, double-click the Hold/DND button. 2. At the beep, say the number. Say “Yes” to confirm. |
Speak or Spell
|
Action |
Voice Command (examples in italics) |
|
In addition to speaking the full name, you can spell either the first name, the last name, or both names to contact a person: • Call Jesse Hart • Call J-E-S-S-E • Call H-A-R-T • Call J-E-S-S-E-H-A-R-T |
Always speak or spell the full name to contact a group or a place: • Call Poison Control • Call P-O-I-S-O-N-C-O-N-T-R-O-L. Spelling can improve speech recognition. Spelling is so effective that it may work even when it is slightly incorrect! |
|
Make sure you speak with an even pace and say each letter distinctly when you spell a name. |
|
Broadcast to a Group*
|
Action |
Voice Command (examples in italics) |
|
Initiate a broadcast to a group |
Broadcast to Tech Support |
|
Initiate an urgent broadcast to a group. |
Urgently broadcast to Tech Support |
| Initiate an urgent broadcast to the emergency broadcast group. | Double-click the Call button and begin speaking |
|
Reply to everyone. |
1. Press and hold the Call button before the broadcast ends. • If it is OK to talk, you hear a chime. • If someone else has already started to reply, you hear a warning tone. 2. Begin speaking. 3. When finished, release the Call button. Everyone in the broadcast group hears a chime, letting them know they can reply |
Train the Genie
| Action |
Voice Command (examples in italics) |
| Train the Genie to recognize the way you say a name | Learn a name. Learn a group name. Learn a location name |
| Delete the learned name | Unlearn name (group name, location name) |
| Train the Genie to recognize the way you say commands. | Learn commands. Learn more commands |
| Delete all your learned commands. | Unlearn commands. |
Send and Listen to Messages
|
Action |
Voice Command (examples in italics) |
|
Send a standard or urgent message to a Badge user |
Record a message for John Smith. |
| Play new voice messages |
Play messages. |
| Play new text messages. | Play text messages. |
| Play old (previously played) voice messages. |
Play old messages. Play old messages from John Smith. Play old messages from Marketing. |
| Play old (previously played) text messages. | Play old text messages. |
| Delete voice messages, played or not. | Delete all messages.
Delete messages from John Smith. |
| Delete text messages, played or not. | Delete all text messages.
Delete all text messages from John Smith. |
|
Issue commands while playing a message. |
Delete. Time. Save. Back. Repeat. Cancel. |
| Create a voice reminder for yourself. | Record a voice reminder. |
| Create a voice reminder for a single user or multiple users. |
Record a voice reminder for Keisha Hernandez. |
| Delete all pending voice reminders. | Delete all voice reminders. |
| Delete one or more pending voice reminders. | Delete voice reminders. |
Forward Calls*
| Action |
Voice Command (examples in italics) |
| Forward calls to a Badge user or to a group |
Forward my calls to John Smith. Forward my calls to Tech Support |
| Forward calls to a number in your profile |
Forward my calls to my desk phone. Forward my calls to my cell phone. Forward my calls to my home phone. Forward my calls to my voice mail. |
| Forward to an internal extension. | Forward my calls to extension 3425. |
| Forward to an outside number. |
Forward my calls to an outside number. Forward my calls to another number |
| Stop forwarding (and accept calls on your Badge again). |
Stop forwarding. |
Transfer a Call
|
Action |
Voice Command (examples in italics) |
|
Transfer a call in progress to a Badge user, group members, or desk extension. |
Press the Hold/DND button to put the call on hold, then press the Call button and say: Transfer to John Smith. Transfer to Tech Support. Transfer to extension 2457.* |
Send and Receive Numeric Pages
|
Action |
Voice Command (examples in italics) |
|
Send a page to a person or group in the Vocera Communication System. |
Page Tom Mailer. Page Tech Support |
|
Send a page to an outside number |
Page an outside number. |
| Send a page to an internal number. | Page number 39647. |
|
Allow Badge users to send you numeric pages.* |
Enable pages.* |
|
Stop receiving numeric pages from Badge users.* |
Disable pages.* |
Join or Leave a Group*
|
Action |
Voice Command (examples in italics) |
|
Add yourself to groups. |
Add me to Tech Support. Add me to multiple groups |
|
Remove yourself from groups. |
Remove me from Tech Support. Remove me from multiple groups. |
Use Instant Conferences
|
Action |
Voice Command (examples in italics) |
|
Join a conference. |
Join the conference for Cashiers.* |
|
Leave a conference |
Leave the conference for Cashiers.* |
| Start conferencing or reply (when you are already in a conference). |
1. Press and hold the Call button. • If it is OK to talk, you hear a chime. • If someone else has already started to reply, you hear a warning tone. 2. Begin speaking. 3. When finished, release the Call button. Everyone in the conference hears a chime, letting them know they can reply. |
|
Find out what conference you are in. |
What conference am I in? |
|
Find out who is in your conference. |
Who is in my conference?
|
| Find out who is in any conference. |
Who is in the conference for Managers? |
| Cancel or block conferences. |
Press the Hold/DND button. |
Make a Three-Way Conference Call
|
Action |
Voice Command (examples in italics) |
|
Initiate a conference call. |
Conference James Madison and Mary Lamb |
|
Add another party to a call (unsupervised method). |
1. Press the Hold/DND button to put your call on hold. 2. Press the Call button to summon the Genie and say: Invite Robin Woods. |
| Add another party to a call (supervised method). |
1. Press the Hold/DND button to put your call on hold. 2. Press the Call button to summon the Genie and say: Call Robin Woods. Your Badge connects to that party. 3. After speaking with the new party, press the Hold/DND button. When the Genie asks if you want to conference the parties, do either of the following: • Say “Yes” to create a conference call between you and the other two parties. • Say “No” to place the new party on hold and speak to the original caller. |
|
Initiate an urgent conference call. |
Urgently conference James Madison and Mary Lamb. |
|
Urgently add another party to a call (unsupervised method). |
1. Press the Hold/DND button to put your call on hold. 2. Press the Call button to summon the Genie and say: Urgently invite Jo Lee. |
| Urgently add another party to a call (supervised method). |
1. Press the Hold/DND button to put your call on hold. 2. Press the Call button to summon the Genie and say: Urgently invite Jo Lee. |
Using Announce Through Speaker
|
Action |
Voice Command (examples in italics) |
|
Play announcements through Badge speaker when headset is plugged in. |
Turn announce through speaker on. |
|
Play announcements through headset when headset is plugged in. |
Turn announce through speaker off. |
Work with Sites
|
Action |
Voice Command (examples in italics) |
|
Log in at your home site. |
Press the Call button, say your first and last name when prompted. |
|
Log in at a site you are visiting |
1. Press the Call button, then wait to hear the login prompt. 2. Connect to your home site: Connect to San Jose. 3. Wait for the prompt, then say your name to log in: April Buckley. |
| Call a user at your current site. |
Call April Buckley. |
| Call a user at a remote site or any arbitrary site.* |
1. Connect to San Jose. 2. Call April Buckley |
Other Information
|
Action |
Voice Command (examples in italics) |
|
Find out which groups you are in. |
What groups am I in? |
|
Find out who is in a particular group. |
Who is in Technical Support? |
|
Check the current time and date. |
What time is it? |
*Commands that require permission from system administrator
For more information about Vocera Communications and the Vocera Communications System, please call 1 888-9-VOCERA